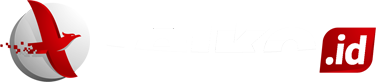Pernahkah Anda merasa layar utama iPhone Anda terlalu berantakan dengan aplikasi yang jarang digunakan? Atau mungkin Anda ingin memberikan sentuhan personal yang lebih kuat pada perangkat Anda? Dengan peluncuran resmi iOS 18, Apple memberikan lebih banyak kebebasan bagi pengguna untuk mengatur tampilan layar utama sesuai keinginan. Mulai dari menambahkan widget, mengatur ulang aplikasi, hingga menyembunyikan aplikasi yang tidak diinginkan—semuanya bisa dilakukan dengan mudah.
iOS 18 tidak hanya membawa pembaruan fitur, tetapi juga memberikan kontrol lebih besar kepada pengguna dalam mengatur tata letak layar utama. Ini adalah langkah besar dari Apple untuk memenuhi kebutuhan personalisasi yang semakin diminati oleh pengguna iPhone. Dengan panduan ini, Anda bisa membuat layar utama iPhone Anda tidak hanya lebih rapi, tetapi juga lebih fungsional dan sesuai dengan gaya Anda.
Mari kita eksplorasi langkah-langkah praktis untuk mengoptimalkan layar utama iPhone Anda di iOS 18.
Cara Menambahkan, Mengedit, dan Menghapus Widget
Widget adalah salah satu fitur yang sangat berguna untuk mengakses informasi penting tanpa harus membuka aplikasi. Di iOS 18, Anda bisa menambahkan, mengedit, atau menghapus widget dengan lebih fleksibel.
Untuk menambahkan widget:
- Tekan dan tahan area kosong di layar utama hingga ikon aplikasi bergoyang.
- Ketuk tombol Edit di pojok kiri atas dan pilih Tambah Widget.
- Gulir atau cari widget yang diinginkan, lalu ketuk.
- Geser ke kiri atau kanan untuk memilih ukuran widget.
- Ketuk Tambah Widget untuk menempatkannya di layar.
- Seret ke posisi yang diinginkan, lalu ketuk Selesai.
Untuk mengedit widget:
- Tekan dan tahan widget yang ingin diubah.
- Ketuk Edit Widget (jika tersedia). Jika tidak, Anda bisa mengganti tata letak dengan menggeser ikon.
- Atur pengaturan seperti kalender yang ditampilkan atau lokasi cuaca.
Untuk menghapus widget:
- Tekan dan tahan widget.
- Ketuk Hapus Widget, lalu konfirmasi.
Cara Memindahkan Aplikasi dan Widget di Layar Utama
Anda bisa dengan mudah mengatur ulang posisi aplikasi dan widget di layar utama untuk menciptakan tampilan yang lebih personal.
- Tekan dan tahan aplikasi apa pun untuk membuka menu.
- Pilih Edit Layar Utama, lalu seret aplikasi ke halaman lain dengan menggesernya ke tepi layar.
- Ketuk Selesai setelah selesai.
Anda juga bisa menumpuk aplikasi untuk membuat folder secara otomatis.
Cara Mengubah Warna Ikon Aplikasi
Ingin tampilan yang lebih seragam? iOS 18 memungkinkan Anda mengubah warna ikon aplikasi untuk menciptakan kesan estetika yang lebih konsisten.
- Tekan dan tahan layar utama, lalu ketuk Edit di bagian atas.
- Pilih Sesuaikan untuk mengubah warna latar (gelap, terang, atau warna kustom).
Namun, perlu diingat bahwa tidak semua ikon aplikasi bisa diubah warnanya.
Cara Mengunci atau Menyembunyikan Aplikasi
Keamanan adalah prioritas utama, terutama untuk aplikasi yang bersifat pribadi. Di iOS 18, Anda bisa mengunci atau menyembunyikan aplikasi dengan mudah.
Untuk mengunci aplikasi:
- Tekan dan tahan ikon aplikasi yang ingin dikunci.
- Pilih Wajibkan Face ID (atau Touch ID/Kode Sandi).
- Konfirmasi pilihan Anda.
Untuk menyembunyikan aplikasi:
- Tekan dan tahan ikon aplikasi yang ingin disembunyikan.
- Pilih Sembunyikan dan Wajibkan Face ID (atau Touch ID/Kode Sandi).
- Ketuk Sembunyikan Aplikasi.
Cara Mengatur Aplikasi dalam Folder
Folder membantu Anda mengelompokkan aplikasi sejenis dan mengurangi kekacauan di layar utama.
Untuk membuat folder:
- Seret satu ikon aplikasi ke atas ikon lainnya, dan iOS 18 akan membuat folder secara otomatis.
- Ketuk nama folder untuk menggantinya (misalnya, “Sosial” atau “Kerja”).
- Tambahkan aplikasi lain jika diperlukan.
Untuk menghapus folder:
- Keluarkan semua aplikasi dari folder, dan folder akan hilang secara otomatis.
Cara Menghapus Aplikasi
Jika Anda ingin membersihkan layar utama dari aplikasi yang jarang digunakan, iOS 18 menyediakan opsi untuk menghapusnya.
Untuk menghapus aplikasi dari layar utama (tanpa menghapusnya sepenuhnya):
- Tekan dan tahan ikon aplikasi.
- Ketuk Hapus Aplikasi.
- Pilih Hapus dari Layar Utama.
Untuk menghapus aplikasi sepenuhnya:
- Tekan dan tahan ikon aplikasi.
- Ketuk Hapus Aplikasi.
- Pilih Hapus Aplikasi, lalu konfirmasi.
Dengan panduan ini, Anda bisa membuat layar utama iPhone Anda di iOS 18 lebih personal, fungsional, dan sesuai dengan kebutuhan sehari-hari. Selamat mencoba!